Related Links & Videos
Buttons Properties

| PROPERTY | DESCRIPTION |
| Edit | The Edit View button displays each web page in an editable state to add, delete, edit or move content on the page. |
| Preview | The Preview button takes the page out of edit mode into a preview of the page as it would look in a normal browser (optional: open in new tab) |
| Listing | The Listing button shows the website structure in a list format with advanced search functions and actions Search:
Delete: clicking delete on a page list item will delete that item Actions: perform batch changes by clicking on the checkbox next to one or more media files or selecting all files, selecting from the action menu and clicking okay. Select Action:
|
Icon Properties
| PROPERTY | DESCRIPTION |
| New | Use the small plus icon to add a page to the website. This opens the new page type dashboard with the full list of available page types. Using the search can save time finding a specific page type. Click on the page type required and click the continue button. Go to Page Types for more information on selecting page types. |
| Delete | Select an item in the Site Index and click the trashcan icon to delete the page |
| Copy | Select an item in the Site Index and click the double-page icon to open the Copy dialog box. Select the location for the duplicate page in the site index.
|
| Move | Select an item in the Site Index and click the page and arrow icon to open the Move dialog box. Select the location for the page in the site index.
|
| Move Up/Move Down | Select a page and click the move up or move down arrow icon to move the page in the site index |
| Search | Click the magnifying glass search icon to open the advance search dashboard Website Indexes: (SQL Search) default Search Phrase: type in the word or phrase you are searching for Search Mode: Select
Click Search for results in the dashboard – clicking a link in the results will open that page in the Content Tab |
Page Type
The Page Tab opens the editing interface of the selected page to review, edit, add or delete page content.

| PROPERTY | DESCRIPTION |
| Save Button | Click to save changes to page as you edit |
| Create A/B Variant Button | The A/B variant allows you to optimize pages according to visitor reactions. An original page is tested against one or more of its variants and then evaluated based on the gathered data.
|
Content Tab
The Content Tab has general info such as page title and publishing dates.

| PROPERTY | DESCRIPTION |
| Title (Required) | Edit page title in text entry field |
| Facebook Post Image | The ideal image size for a Facebook image post is 720px, 960px, or 2048px wide, with flexibility in the corresponding height |
| Publish from | Date the page will become published and available to website visitors |
| Publish to | Date the page will become unpublished and no longer available to website visitors |
Properties Tab
The Properties Tab features a drop-down menu accessing many adjustable settings for the selected page. See below for further documentation.
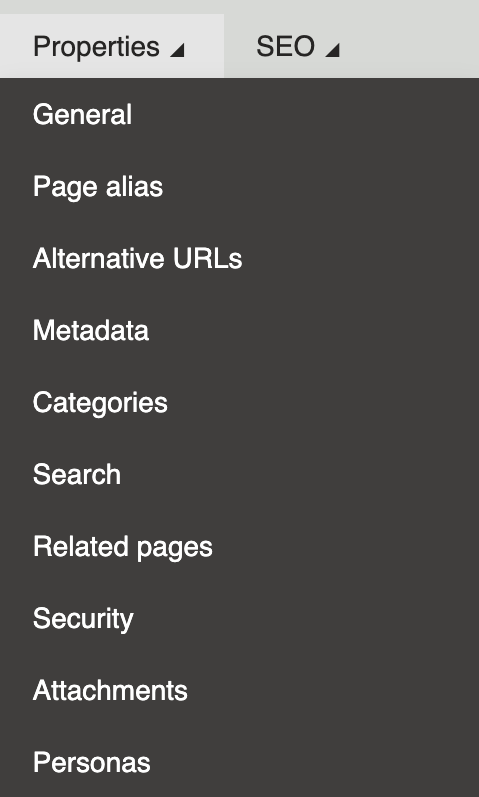
| PROPERTY | DESCRIPTION |
| General | Shows a non-editable synopsis of general page information including page type, creation date and page owner, with links to Live URL and Preview URL |
| Page Alias | Option to edit the standard page alias text generated automatically - updating this can create a more user-friendly customized URL. |
| Alternative URLs | Contact the Atlas Development Team to create alternative URLs |
| Metadata | Metadata are snippets of text that describe a page’s content. Metadata isn’t displayed on a webpage but can be found in the pages’ code and helps search engines to understand the visible content of a webpage. Page settings
Tags
|
| Categories | Note: this setting only functions to affect the categories related to the Atlas News Page Type. Select categories by clicking the “Add Categories” button. This opens the Select Categories dialog box displaying any existing categories with the option to add more categories. Once selected, the categories appear in the categories dashboard and can be selected and deleted. More than one category can be selected. |
| Search | Exclude from search - checkbox toggles on and off the appearance of this page in the site wide search function |
| Related Pages | Nonfunctional: ignore this setting |
| Security | Error Message: “You’re not authorized to modify permissions of the page ‘/locations’.” Developers only. |
| Attachments | Not recommended |
| Personas | Nonfunctional: ignore this setting |
SEO/Navigation Tab
The Navigation Tab adjusts basic navigation properties for the selected page.

| PROPERTY | DESCRIPTION |
| Basic Properties |
|
| Menu actions |
|
| Search & SEO | Exclude from search - checkbox toggles on and off the appearance of this page in the site wide search function and search engine crawlers |
Toolbar App Properties
| PROPERTY | DESCRIPTION |
| Select Staging Task Group Menu | Developers only |
| Help Toolbar Menu | Click on the question mark icon in the upper right to open the help toolbar. All content in the help toolbar comes from Kentico rather than Winfield United Atlas. |
| User Menu | Non-functional. Note: do not update password here as this will lead to lockout. Contact atlas@landolakes.com for assistance in accessing or updating your password. |
Related Videos
Closed captions available – click CC icon in video