Advice
Our best advice for creating ATLAS websites.
Take advantage of years of experience to learn how to best work with ATLAS to build, maintain and expand your ATLAS website. Here we provide great tips for getting started as well as best practices to keep your site performing well.
Getting Started
Whether new to ATLAS or new to websites in general, this section will get you started and feeling confident as you work with all the elements that make up a website.
Best Practices
Websites are best when they are fast, well-organized and follow guidelines for search engine optimization and accessibility. Read up on best practices to make your website a top performer.
Toolkit
Working elements of Kentico 12
Explore our guide to each facet of the powerful website-building tools included with Kentico 12. All of these elements work together but have their own capabilities and purposes. Read about each type of tool included to understand their role in building and maintaining your website.
PAGE TYPES
When adding a new page to a site there are several options to choose from depending on what content you are working with. Explore the available page types to understand how to make the best choices.
SECTION TYPES
Sections are the page building frameworks that hold widgets. To begin building in a new blank page you need to add sections. There are three types of sections to choose from. Explore section types and how to use them.
WIDGET TYPES
Widgets are plug and play components you use to build and edit your website. They are designed to look great and be simple to use no matter what their function. Explore the Widget types available and how to use them.
APPLICATIONS
Powerful background applications in ATLAS include databases of employee and location information, media storage, product information and data analytics. Explore the wide variety of applications available and how to use them.
FAQ
Find quick answers to the most-asked questions about building and maintaining ATLAS websites.
If you are creating a new page that you don’t want to show in your websites navigation menu or search results follow these steps:
- Select the page you wish to hide
- Select Properties and then Navigation
- Uncheck the Show in navigation and Show in sitemap boxes
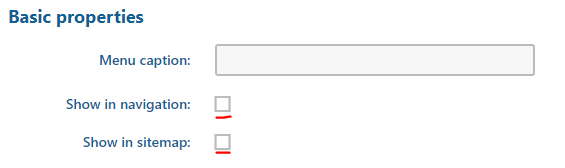
- Check the Exclude from search box
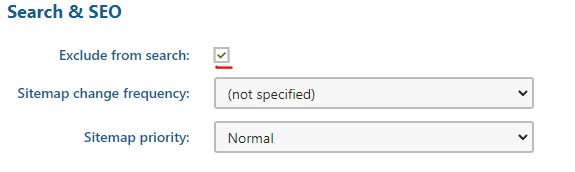
- Save
If you need to adjust the order employees are displayed in for a location or directory, you will need to go to the Directory application.
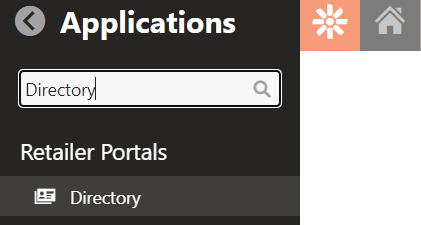
Once in the Directory, select Departments or Locations, and then select the green pencil next to the Department or Location you need to edit. From there, you will want to select Employee Priority.
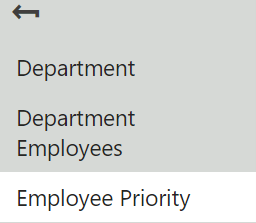
To establish a priority order, select the green pencil next to each employee and enter in the number that corresponds to where you would like them displayed in order.
Within the widget on your page, be sure to also set Order By to how you would like employees ordered (Priority Order or Last Name – Ascending for Department, Manage Inline or In Module for Locations)

There could be a number of reasons why a change you made isn’t showing after you’ve saved it, but the most common issue is related to caching. Browsers and servers will cache or remember data in order to recall that data more quickly. Sometimes when you make changes to a web page, your browser will continue to display the most recent version it remembers. It can sometimes take 15-20 mins for the change to appear.
One way you can avoid this is by making and viewing changes in what we call an Incognito window. This is a private browsing session that does not save or call on your browser’s cache. You can also try clearing your browser cache after making a change.
If you still aren’t seeing your changes, try waiting 15-20 minutes, as the change may need to clear the sites server cache. If changes still aren’t showing, there may be another cause and you should reach out to atlas@landolakes.com.
The content you are looking for is likely not stored on that page at all. When you are selecting the page on the content tree, what you are really selecting is a place holder for the content on the navigation menu.
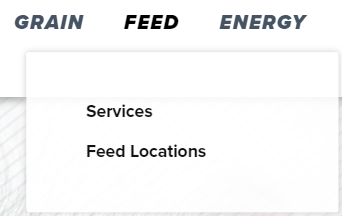
This page actually points you back to the parent page, where there is an anchor tag for that specific piece of content. This is indicated by the black arrow next to the green check mark in the content tree.
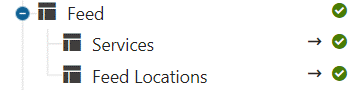
In this example, the content for Services is actually on the Feed page beneath an Anchor tag that is only visible on the back end of your site: 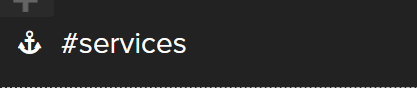
Your emails and contacts likely were not migrated over from K11 to K12. This is a great opportunity to clean up your email feeds and contacts though! Email atlas@landolakes.com and let us know what groups and email feeds need to be brought over to your new site, or request for everything to be brought over. Be aware that we cannot carry over any analytics from previously sent campaigns.
Email atlas@landolakes.com with the following information for the person you are requesting credentials for:
- First name
- Last name
- Email Address
The small, medium, and large images are what help the widget and your site optimize to different sized devices.
- Large = desktop
- Medium = tablet
- Small = mobile
To ensure the best user experience and increase your site speed, be sure to upload images in each of the three sizes to your media library and follow recommendations for image sizing.
If you are using Kentico 12 and your file won’t upload to the media library, your file name may not meet the requirements. Be sure the file name contains no spaces and no capital letters.
Ex: Cow Grazing.jpg vs cow-grazing.jpg
This update in Kentico 12 is a best practice for SEO friendly sites as well as email marketing.
There are a number of reasons a person may not be receiving an email you’ve sent through Kentico. Before emailing atlas@landolakes.com, be sure you have double checked you are following all of our Email Best Practices. Specifically, be sure you are not cloning an email that has already been sent, and that your email feed is configured with the correct base URL.