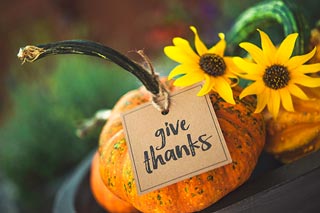Related Links & Videos
Events Widget Properties
| PROPERTY | DESCRIPTION |
| Source: Current Site Events Path | The user can select a page, subpage or folder that may contain the events |
| Max Items Displayed | Enter a number for the maximum number of events to display |
| Items per row (Medium screens) | Enter number of items per row - 3-4 recommended for tablet |
| Transformation Name | A user can select from the following transformations: • Image, Title, Date, & Summary • Image, Title, & Summary • Title, Date, & Summary |
Events Widget using the Image, Title, Date & Summary Transformation
Note this example is full page width on all devices. The images will scale smaller if the grid layout section is set to a percentage of the page width.
Events Widget using the Image, Title, Date & Summary Transformation
Note this example is set in a grid section layout at 66% on desktop and tablet, full-width on mobile. The event thumbnail images scale down at this size.
Events Widget using the Image, Title & Summary Transformation
Note this example is set in a grid section layout at 66% on desktop and tablet, full-width on mobile. The event thumbnail images scale down at this size.
Events Widget using the Title, Date & Summary Transformation
Note this example is set in a grid section layout at 33% on desktop and tablet, full-width on mobile. The transformation without images is helpful when a smaller page element is needed.